
You can permanently embed the subtitles to your video in the VLC media player on your Windows in the following way: Since the above method only adds subtitles temporarily, you might be looking for a solution to permanently attach the SRT file to your clip to provide a better viewing experience to your viewers or add extra information for those who have difficulty understanding the audio.īelow we've provided step-by-step methods to add subtitles to video in the VLC media player on your Windows and Mac. How To Add Subtitles To Video In VLC Media Player Permanently? Note: If the subtitles are not playing correctly along the video, you can adjust the playback delay using the G and H keys on your keyboard. However, if it is still unable to find the subtitles file, click "Subtitles" > "Add Subtitles" and manually add the file you've downloaded. Step5 The VLC player will now display the subtitles along with your video. If not, click the "Subtitles" option in the toolbar, select "Sub Track," and choose the relevant file within the listing. Step4 VLC Media Player will automatically detect and add the subtitles file. Alternatively, launch the player, click "Media," and select "Open file." to import the video. Step3 Right-click the video, click "Open With," and choose VLC media player. Step2 Save the SRT file along with your video in the same folder. Step1 Visit the subtitles website of your choice and download the file for the video you are watching. Here's how you can add subtitles in the VLC media player on your video clip: However, this method won't add the SRT file permanently to your videos. You can download subtitles for the language you want from a subtitle site and enjoy them while watching the movie or video clip in VLC Media Player.
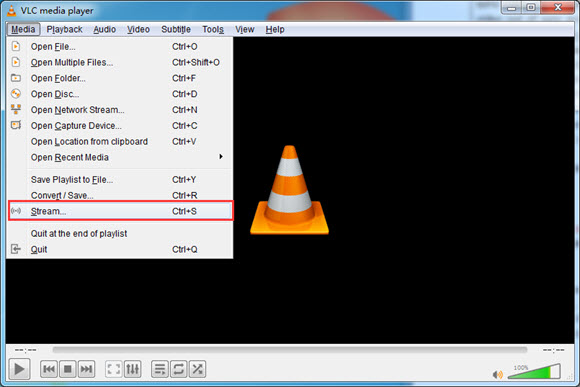
How To Add Subtitle Files In VLC Media Player? Bonus Tips: How To Add And Edit Subtitles In The Best VLC Alternative.How To Create Subtitles In VLC Media Player?.How To Add Subtitles To Video In VLC Media Player Permanently?.How To Add Subtitle Files In VLC Media Player?.


 0 kommentar(er)
0 kommentar(er)
